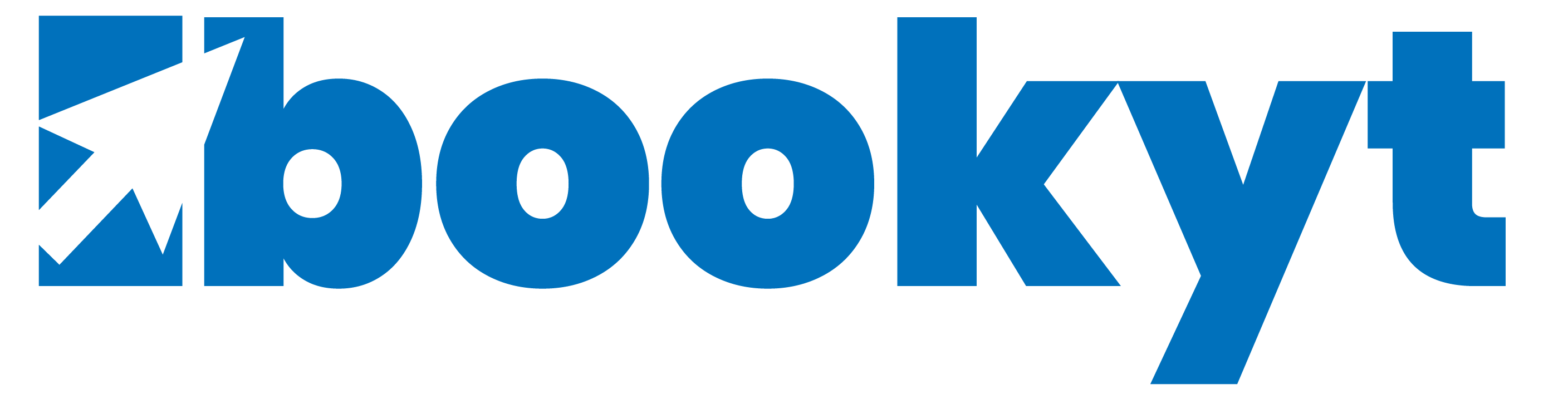FAQ – Häufig gestellte Fragen
Hier finden Sie häufig gestellte Fragen (FAQ) zur Vermietsoftware
Die Meldung „Die Anzahl der aktiven Fahrzeuge übersteigt die Anzahl in Ihrem Paket“ erscheint.
Wenn du diese Meldung siehst, öffne die „Verwaltung“ -> „Account“ -> „Status“. Dort siehst du, wie viele Fahrzeuge du aktuell nutzt und wie viele in deinem Account freigeschaltet sind. Übersteigt die genutzte Menge diese, passe deine Anzahl entsprechend deinem Bedarf an. Dies kannst du unter „Verwaltung“ -> „Account“ -> „Ihr Programmpaket“ -> „Allgemein“.
Solltest du Fahrzeuge verwalten, die aktuell nicht genutzt werden, kannst du diese auch unter „Verwaltung“ -> „Fahrzeuge“ -> heraussuchen, öffnen und den Status auf „stillgelegt“ setzen. Somit zahlst du auch nur für die Fahrzeuge, die aktive in der Vermietung sind.
Du hast verschiedene Mietartikel, die nur auf bestimmten Stationen verfügbar sind? Kein Problem! Du kannst unter „Einstellungen“ -> „Grundeinstellungen“ -> „Buchung“ die Funktion aktivieren, dass du deine Mietartikel trennen kannst. Im Frontend werden sie dann lediglich unter der ausgewählten Station angezeigt. In deinem Backend sind sie in der Artikelübersicht komplett sichtbar.
Du kannst die Kaution der Onlinebuchung über „Verwaltung“ – „Frontend“ – „Erscheinungsbild“ anpassen. Diese Einstellung wird global angewendet. Alternativ kannst du unter Verwaltung -> Kategorien/Gruppen je nach Mietartikelgruppe eine eigene Kaution hinterlegen.
Möchtest du den Kontakt mit einer Behörde in bookyt nutzen, musst du diese zuerst anlegen.
Dies machst du indem du in die „Verwaltung“ -> „Personen“ -> „Neue Person anlegen“ klickst.
Dort stellst du den Kundentypen auf „Behörde“ ein und siehst nun rot hinterlegt alle benötigten Felder und Informationen. Trage diese ein und speichere den Vorgang mit dem „Speichern“ Button am Ende der Seite.
Nun kannst du die Behörde in einem Vorgang als Person auswählen und mit behördlichen Vorgängen verknüpfen.
Man darf keine { } in E-Mail-Formularen verwenden oder man setzt jeweils ein {literal} {/literal} um diesen Block. Weitere Infos dazu unter Smarty Literal
Die Einstellung bedeutet, dass im Listentool nicht mehr Datensätze angezeigt werden können. Möchtest du alles sehen, dann exportiere einfach den Datensatz in Excel (Voraussetzung ist das Excel Modul) oder du schränkst die Suche mit einer gesetzten Filtereinstellung ein.
Hinterlege einfach die passenden Führerscheinklassen bei den Fahrzeuggruppen unter „Eigenschaften“. Anschließend erhält der Nutzer die passende Information in der Buchungsmaske und im Frontend.
bookyt funktioniert für nahezu jede Branche. Es wurde so konzipiert, möglichst alles abbilden zu können.
Wende dich zu genaueren Details hierzu einfach an unseren Support.
Die Mietversion der Software wird für dich direkt bereitgestellt. Hier übernehmen wir die Bereitstellung und Pflege eines schnellen, optimal auf deine Bedürfnisse angepassten Servers. Ein eigener Server ist nicht notwendig.
Überprüfe hierzu bitte ob in den einzelnen Fahrzeugen der Kilometerzähler aktiv ist.
Dies kannst du unter: „Verwaltung“ -> „Gruppen“ -> öffne die entsprechende Gruppe -> und schaue weiter unten bei „Zähler“ -> „Km“ ob diese Funktion aktiviert ist.
Bitte überprüfe auch, ob unter „Einstellungen“ -> „Grundeinstellungen“ -> „Zähler“ die Option: „Zähler verwenden“ aktiv ist.
Hier musst du alle Tarife mit den entsprechenden Inklusiv Kilometern anlegen, also pro Tag 100 km, pro Tag 300 km pro Tag 500 km … dann rechnet das Programm automatisch den günstigsten Tarif für den Mieter aus. Nutze hierzu einfach die Tarif-Kopier-Funktion.
Die Rechnungsnummer wird nach dem Ablaufplan erstellt, wenn die Mietsache zurück ist. Das hängt mit dem Status zusammen und wenn der Kunde Mehrzeit nachberechnet bekommt.
Wenn nicht, einfach mit der Zwischenrechnung arbeiten.
Bitte setze das Rechnungsdatum erst, wenn du die Rechnung tatsächlich erstellst. Andernfalls ist das km-Feld Pflicht.
1. Die Homepage ist sofort betriebsbereit, die URL finden Sie unter „Verwaltung“ – „Frontend“ bei „Vorschau“.
2. Laden Sie Ihr Logo unter „Layout“ – „Datei hochladen“, und wählen es anschließend unter „Verwaltung“ – „Account“ aus.
3. Die Seiten „Standorte“ und „Fahrzeuge“ werden mit den Daten aus dem Software-Backend gespeist, bitte schauen Sie ob hier alles vollständig eingetragen ist. Die „AGB“ in der Onlinebuchung werden ebenfalls aus dem Backend genommen, bitte auch dort eintragen.
Solltest du deine Grundeinrichtung erledigt haben, vergiss bitte nicht unter „Einstellungen“ -> „Automatisierung, Kommunikation und Vorlagen“ -> „E-Mail“ -> „Einstellungen“, die „Catch-All“ Adresse zu entfernen.
Diese wird standardmäßig von bookyt hinterlegt, um zu Testzwecken vorerst alle ausgehenden Nachrichten an deine voreingestellte Stations Email Adresse zu senden. Du wirst ebenfalls mit einem rot hinterlegten Hinweis im Backend benachrichtigt, sollte die Catch All Adresse noch eingestellt sein.
Gib am Beginn des Dokumentes folgenden HTML-Tag an:
„pd4ml:page.footer“
Diesen kannst du nun mit beliebigen Angaben füllen, oder du nimmst den Platzhalter „mandant_briefkopf_footer_html“ um die Standardfußzeile einzufügen.
Umgekehrt funktioniert das natürlich entsprechen, der Tag heißt hier „pd4ml:page.header“ und der Platzhalter „mandant_briefkopf_header_html“.
Alternativ kannst du im Formulareditor unter Einstellungen auch auswählen, ob Kopf- und Fußzeilen angezeigt werden sollen.
Du kannst in der Tarifeinstellung den Gültigkeitszeitraum festlegen und ihn somit zeitlich definieren. Bitte schaue hier auch in die Tutorialsektion unserer Webseite. Dort wird dir die Tarifanlage genauer erklärt. Da das Tarifmodul sehr komplex ist, zögere nicht und kontaktiere auch gern unseren Support. Wir unterstützen dich gern bei der Anlage.
Dies lässt sich einfach in den Einstellungen mit der Option „Überbuchen zulassen“ aktivieren.
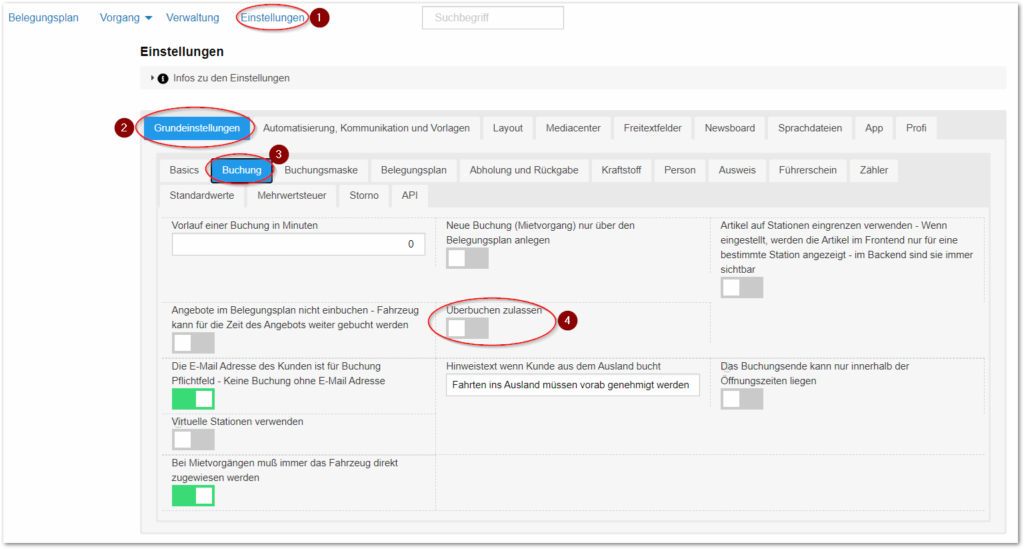
Das geht leider nicht, da alle Vorgänge und auch Rechnungen usw. miteinander verknüpft sind. Die Vorgänge müssen immer einer Person zugewiesen sein.
Du kannst allerdings Personen zusammenlegen, wenn sie doppelt angelegt wurden. Dann werden die Vorgänge dementsprechend neu zugeordnet.
Ja, dies können Sie unter dem Menüpunkt „Statistik“ einsehen.
Du kannst aus einer Vielzahl an Standardformularen auswählen. Deine AGB und Datenschutzbedingungen jedoch musst du jedoch selbst erstellen, da diese individuell für dein Unternehmen erstellt werden müssen.
Du kannst aus einer Vielzahl an Standardformularen auswählen. Deine AGB und Datenschutzbedingungen jedoch musst du jedoch selbst erstellen, da diese individuell für dein Unternehmen erstellt werden müssen.
Möchtest du die Kosten der Haftungsbeschränkung festlegen, musst du dies für jeden Tarif individuell einstellen.
Gehe dafür in die Tarifübersicht -> „bearbeiten“ -> und im unteren Bereich des Tarifs legst du die Kosten dafür fest.
Dies solltest du für jeden Tarif separat einstellen.
Wenn du eine Ressource mit Datum „heute“ stilllegen möchtest, gilt sie für den heutigen Tag noch als „aktiv“! Dies korreliert dann mit der neuen Ressource. Verwende besser das Datum vom Vortag.
Hast du in den Accounteinstellungen neue Mitarbeiter oder Administratoren Benutzer hinzugefügt, musst du diese als Personen anlegen.
Dies machst du, indem du auf „Verwaltung“ -> „Personen“ -> „Neue Person anlegen“ klickst und den Kundentypen auf „Mitarbeiter“ änderst.
Die verfügbaren Optionen ändern sich nun und du hast weiter unten die Möglichkeit genauere Details einzustellen.
Lege hierzu unter dem Akkordeon Menü „Logindaten“ den Benutzernamen fest und stelle ein ob der User sich anmelden darf.
Im Menü „Berechtigung“ legst du unter „Benutzerrecht“ fest ob es sich um einen Stationsmitarbeiter oder Administrator handelt. Lege weitere Rechte fest und klicke anschließend auf den „Übernehmen“ Button um deine Anlage final zu speichern.
Der neue User ist direkt freigeschaltet und kann sich nun anmelden.
Bitte überprüfe bei diesem Problem mit einem administrativen Konto, ob der anzumeldende Benutzer die nötigen Rechte besitzt und sich anmelden darf.
Dies kannst du unter: „Verwaltung“ -> „Personen“ -> suche den Account in der Personensuche.
Öffne diesen und überprüfe den Kundentypen. Dieser muss auf Mitarbeiter stehen. Weiter unten, unter „Logindaten“ kannst du das Passwort ändern und die Option einschalten, dass sich der Mitarbeiter anmelden darf.
Darunter stellst du unter „Berechtigung“ ein, ob es sich um einen Administrator oder einen Stationsmitarbeiter handelt.
Hast du all dies eingestellt, sollte sich der Account erfolgreich anmelden lassen.
Bei weiteren Fragen, hilft dir hier unser Support unter service@phcom.de gern weiter.
Du kannst unter: „Einstellungen -> „Grundeinstellungen“ -> Abholung und Rückgabe“ die Option “ Bei der Abholung Schadensformular einblenden“ aktivieren. So wirst du während der Abholung und der Rückgabe aufgefordert, vorhandene Schäden abzugleichen, bzw. neue Schäden anzulegen.
Wichtig! Diese Funktion ist nicht möglich, wenn die Sammelbuchung aktiviert ist!
Für die App werden ein Icon und ein aussagekräftiger Beschreibungstext für den AppStore benötigt.
Das App-Icon muss laut Apple-Spezifikation in verschiedenen Größen zur Verfügung gestellt werden. Hierfür benötigen wir eine Vorlage als PNG, rechteckig in einer Auflösung von mindestens 2048×2048.
Sende das Logo nach der Bestellung an service@bookyt.de
Hinweis: Die Einrichtung der gebrandeten Buchungsapp ist mit einer einmaligen Einrichtungspauschale von 199€ verbunden!
Laden Sie in den Einstellungen, im Mediacenter unter „Schadensgrafik“ Ihre Grafik hoch. Die Datei sollte als JPG oder PNG vorliegen, eine Breite von 1000px und eine Höhe von 500px haben. Die Dateibezeichnung ist dann in der Grafikauswahl der entsprechende Eintrag.
Stelle sicher, dass dein Browser PDF Dateien darstellen kann. Lade dir den Adobe Reader DC herunter, um sicherzustellen, dass PDFs korrekt im Browser wiedergegeben werden.
Für die mehrsprachige Onlinebuchung müssen auch die Standardtexte und manche Systemparameter übersetzt werden.
Das können Sie direkt in den dafür vorgesehenen Feldern machen. Werden die Felder leer gelassen, greift das System auf die deutsche Version zurück.
Zum Jahresende 2021 haben wir uns entschieden, die Benachrichtigungsfunktion aus mehreren Gründen, beim Login zu entfernen.
Um fehlende Bilder für Fahrzeuge, das Firmenlogo oder Artikelbilder nachträglich einzupflegen, kannst du dies in deinem Backend unter: -> „Einstellungen“ -> „Media Center“ jederzeit nachholen.
Sollten die Standardzahlungsziele nicht deinem täglichen Vermietgeschäft entsprechen, hast du die Möglichkeit diese abzuändern oder zu ergänzen.
Gehe hierzu in dein Backend. Wähle nun „Verwaltung“ -> „Profi“ -> und klicke auf das Dropdown Feld unter „Tabelle wählen“. Hier kannst du verschiedene Standardangaben anpassen. Da wir die Zahlungsziele/Fristen anpassen wollen, wählen wir „Vorgang-Zahlfrist“ aus und klicken auf „Aufrufen“. Passe hier die entsprechenden Felder „Bezeichnung“, „Wert“ und die „Sortierung“ an.
Möchtest du weitere hinzufügen trage deine individuelle Zahlfrist unten in das Freifeld ein und bestätige deine Angabe mit „Eintrag neu anlegen“.
Deine aktualisierten Zahlungsziele sind ab sofort in allen Menüs verfügbar.
Hast du wichtige, aktuelle Änderungen oder Nachrichten für deine Kunden? Informiere sie über die Nachrichten Anzeige deines Frontends.
Um eine Information bei Aufruf des Frontends anzeigen zu lassen, gehe in dein Backend und klicke auf
„Verwaltung“ -> „Frontend“ -> „Standardtexte“ -> „Frontend Hinweistext Datenschutz“
Trage hier deine Informationen kurz und knapp zusammen ein und speichere deine Eingabe mit dem „Speichern“ Button
Wählen Sie hierzu einfach in den Einstellungen unter „Standartwerte“ die entsprechende Währung und unter Mehrwertsteuer die vor Ort genutzten Einstellungen aus.
Ja, du kannst den Buchungszeitraum mit den Stationsöffnungszeiten oder der zeitlichen Gültigkeit der Tarife eingrenzen.
Das Layout des Onlinebuchung-Frontends kann per CSS-Regeln an deine eigene Webseite angepasst werden. Das Eingabefeld hierfür findest du im Backend unter „Verwaltung“ –> „Frontend“ im Tab „Website“ und „HTML und CSS“.
Unter Website legst du rudimentäre Einstellungen wie Farbe und Hintergrund fest, bei HTML und CSS kannst du oder ein Webdesigner das komplette Layout direkt bearbeiten, z.B.:
Änderung der Schriftart:
html {font-family:sans-serif;}
Änderung der Hintergrundfarbe:
html {background: #fff;}
Padding innerhalb des Iframes entfernen:
.AroundDiv {padding: 0 2px 0 0;}
Weitere Änderungen können ebenfalls wie gewohnt als CSS-Regeln eingefügt werden. Das vorhandene Standard-CSS wird mit deinen Regeln überschrieben.
Brauchst du Unterstützung, kontaktiere unseren Support unter service@bookyt.de
Ja, es kann Saisontarife mit flexibler Mehrzeitberechnung abbilden.
- Damit du Saisontarife abbilden kannst, gib in der Preisverwaltung das Gültigkeitsdatum ein, bis wann der Tarif gültig ist (z.B. Hauptsaison Sommer).
- Unter „Tarifberechnung bei Saisonpreisen“ wähle „Saisontarif“ aus der Liste aus.
- Im Bereich Mehrdauer wähle „Wiederholen mit 2. Staffel bei Überschreitung“ und gib den Betrag für den eigentlichen Tarif (Hauptsaison Sommer) und den Betrag für die Überschreitung (Nebensaison Winter) an.
Das Layout vom Frontend der Onlinebuchung kann per CSS-Regeln an Ihre eigene Webseite angepasst werden. Das Eingabefeld hierfür finden Sie im Backend der Software unter „Verwaltung“ – „Frontend“ im Tab „HTML und CSS“.
Bookyt kann über ein Embedding in die eigene Webseite eingebettet werden. Schaue hierzu in den Tutorialbereich.
Dort haben wir eine ausführliche Anleitung hinterlegt.
Das bookyt Frontend wird in einem vordefinierten Design dargestellt.
Selbstverständlich kannst du, deinen eigenen CSS Code einfügen um grafische Änderungen vorzunehmen.
Dies kannst du unter: „Verwaltung“ -> „Frontend“ -> „HTML und CSS“. Übernimm deine Änderungen mit dem Speichern Button.
Da mit eigenem CSS auch damit verbundene Probleme entstehen können, bitten wir dich, dafür Verständnis zu haben, dass wir hier keine Haftung übernehmen können.
Die Fahrzeug-ID wird immer fest vom System vergeben.
Ja, du kannst die Website unter „Verwaltung“ -> „Frontend“ im Tab Website konfigurieren. Hier kannst du neben allen Inhalten auch Einstellungen wie die Hintergrund- und die Schriftfarbe festlegen.
Unter „Einstellungen“ -> „Mediacenter“, kannst du dir deinen Mietartikel heraussuchen und einfach weitere Bilder hochladen. Diese werden dann im Frontend dargestellt. Dies kannst du auch in den Gruppen/Kategorien einstellen.
Nein, dies ist aus technischen Gründen so nicht möglich. Beim Umwandeln deiner Formulare ins PDF-Format werden automatisch Druckränder angebracht und der Briefkopf demnach verkleinert. Du kannst allerdings eine Hintergrundgrafik mit CSS anbringen und diese dann als Wasserzeichen verwenden.
Dies kannst du natürlich so einstellen. Wichtig hier zu beachten ist: Du benötigst die Erweiterung: Gutscheine und Rabattcodes.
Falls du diese Option noch nicht freigeschaltet hast, gehe unter: „Verwaltung“ -> „Account“ -> „Erweiterungen“ und aktiviere die Erweiterung „Gutscheine und Rabattcodes“. Bestätige deine Änderung mit dem „Hinweis verstanden und akzeptiert Slider“ und dem „Speichern“ Button.
Nun erscheint oben in deinem Backend die Option „Gutschein“. Klicke dort drauf und du gelangst in das Gutscheinanlagemenü. Lasse die Eingabefelder frei und klicke auf den grünen Button „Rabattcode erstellen“.
Fülle nun die abgefragten Felder aus und lege einen Gültigkeitszeitpunkt aus. Passe nun die weiteren Informationen an und klicke abschließend auf „Neu eintragen“. Dein Rabattcode ist nun erstellt und kann an deine Kunden ausgegeben werden.
Klicke zur Übersicht erneut auf „Gutschein“ und du siehst eine Übersicht aller erstellten Gutscheine und Rabattcodes.
Ja, in der Suchmaske bei „Vorgang finden“ kannst du nach einem Bemerkungstext suchen, z. B. „Unfall“…
Ja, Buchungen können storniert und umgebucht werden, dies fließt dann in die Buchhaltung direkt mit ein und der Nummernkreis bleibt bestehen.
In der Buchungsmaske kannst du einen Kunden mit dem „großen“ Formular anlegen. Klicke einfach auf „Bestandskunde“, dann auf das „+“, und nachdem alles eingegeben wurde, auf „Schließen und übernehmen“.
Ja, einfach keinen Tarif kleiner 3 Tage für die Onlinebuchung aktivieren.
Das und mehr kannst du in unter „Einstellungen“ -> „Grundeinstellungen“ -> „Führerschein“ einstellen.
Du kannst die Erklärung in die Stations-Infos integrieren. Dort kann der Kunde es nach der Auswahl als Fließtext sehen.
Bei der Auswahl einer Station sieht der Kunde im Frontend, dass das Fahrzeug auch auf den anderen Stationen über „alternative Termine und Stationen“ hinterlegt werden kann.
Ja, es können Zahlungen über Stripe, Computop und PayPal integriert werden.
Ja, die Suche in der Vorgangsliste ist auch nach einer Sammelrechnungsnummer möglich. Das ist ein eigener Nummernkreis, der bei 100000 beginnt. Wenn man danach sucht evtl. vergebene Präfixe weglassen.
Ja, wir programmieren auf Nachfrage Spezialanpassungen und individuelle Funktionen. Sprich uns einfach an!
Manche Geräte und Browser, insbesondere Mobilgeräte, kommen mit transparenten PNG-Dateien nicht klar und bauen dann einen schwarzen Hintergrund ein.
Aus diesem Grund sollten immer JPG-Dateien oder PNG-Daten ohne Transparenz verwendet werden.
Solltest du feststellen, dass einer deiner herausgegebenen Mietartikel nicht in der Rückgabe aufgeführt wird, so überprüfe bitte den Status des Vorgangs. Nur Buchungen die den Status „Mietvertrag“ haben, werden dort angezeigt!
Der bookyt Live Account bietet Dir eine Vielzahl an Funktionen. Wechsle über das Menü „Verwaltung“ -> „Account“ -> „Liveaccount bestellen“ um bookyt heute noch uneingeschränkt nutzen zu können.
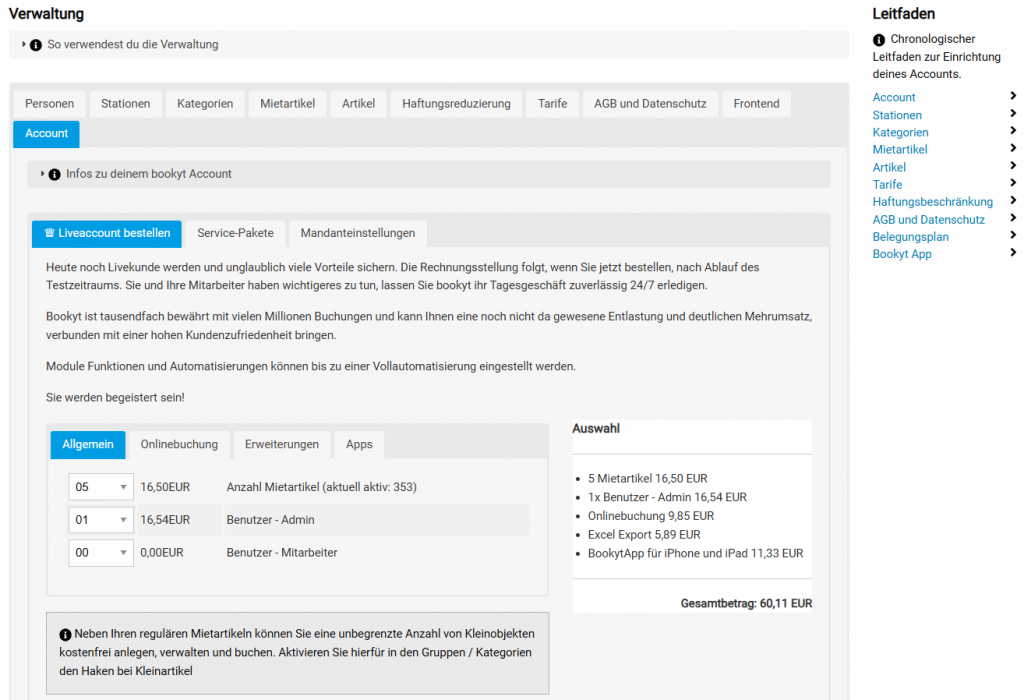
Du bist mit dem bookyt Frontend bereits erfolgreich Live und möchtest deinen Kunden mit einem starken Gütesiegel Vertrauen und Zuverlässigkeit symbolisieren? Registriere dich bei Trusted Shops und du erhältst eine sogenannte TS-ID. Diese ID ist einzigartig auf dein bookyt Vermietfrontend zugeschnitten.
Um diese einbinden zu können, logge dich in dein Backend ein und wähle den Punkt „Verwaltung“ -> „Frontend“ -> „Onlinetools“. Dort sieht du das Eingabefeld für deine Trusted Shops ID. Füge diese dort ein und speichere deine Eingabe. bookyt wird das Trusted Shops Badge automatisch in deinem Frontend platzieren und aktivieren. Du musst nichts weiter dafür machen.
Bitte prüfe, ob die Absender-E-Mail-Adresse identisch mit der Empfänger-Adresse ist. Dies akzeptiert der Mailserver nicht. Nutze für deine Testbuchungen bitte eine andere E-Mail-Adresse, z.B. test@ihrunternehmen.com
Der Umsatz wurde mittlerweile bezahlt und die Mahnung gibt es noch. In der Mahnliste stehen immer die aktuellen offenen Posten drin, gibts keine mehr dann kommt „keine Datensätze“.
Die Mahnung wird jedoch nicht aus der Liste verschwinden, damit man sieht, dass es da einmal eine Mahnung gab.
Unter den Systemparametern „Allgemein“ – „Länder“ können Sie die anzuzeigenden Länder verwalten.
Buchungen können nur storniert werden, solange noch keine Zahlungen hinzugefügt wurden.
Die E-Mail-Absender-Adresse können Sie bei dem Mitarbeiter individuell anlegen. Wenn Sie dieses Feld leer lassen wird die System-Absender-Adresse (Globale Einstellungen) genommen. Wenn dieses Feld auch leer ist wird unsere E-Mail-Adresse als Fallback eingesetzt.
Wenn keine Kaution berechnet werden kann, zeigt das Formular stattdessen 0,- Euro an.
Gehe wie folgt vor:
Lege für jede Fahrzeuggruppe eine Standardkaution fest. Dies geht unter „Verwaltung“ -> „Gruppen“ bearbeiten in den Feldern Standardkaution.
!!! Damit dies funktioniert, müssen immer alle Kunden- und Fahrerdaten vollständig ausgefüllt sein, inklusive Ausweisland und Führerscheinland. Ansonsten kann keine Standardkaution berechnet werden und es wird 0,- angezeigt !!!
Alternativ: Kaution manuell im Vorgang eintragen:
- In der Vorgangsliste auf das Bearbeiten-Symbol klicken
- Das Bearbeiten Fenster öffnet sich. Hier unter „Bezahlinformationen“ die entsprechende Kaution eintragen. Vorgang Speichern.
- Aufruf Druckformulare mit dem Druckbutton und der Kautionsbetrag wird eingefügt.
!!! Wenn im Vorgang kein Betrag hinterlegt ist, dann wird im Formular auch kein Betrag bzw. 0,- angezeigt !!!
Sie können in der Stationsverwaltung („Verwaltung“ – „Station“) die Stationen für das Internet freigeben.
Der Rabatt unter Bezahlinformationen kann nur berechnet werden, wenn ein Tarif ausgewählt ist. Bei Individuellem Preis/Tarif funktioniert er nicht.
Achte unbedingt darauf, dass im Druckmenü der Haken bei „auf Seite einpassen“ (auch „auf Seitengröße skalieren“) NICHT gesetzt ist. Ansonsten wird das Druckbild des Kundenkartenformulars verkleinert und passt nicht auf das vorgefertigte Papier.
Der Mietvertrag wird laut Standardablaufplan erst nach Zuweisung des Status „Mietvertrag“ zugeschickt.
Zur besseren Visualisierung, welche Ressource schon wieder zurück ist und ob noch zu klärende offene Posten vorhanden sind, haben wir Statusfarben als farbliche Kennzeichnung für den Status im Zeitstrahl eingeführt:
Grün: frei im Zeitstrahl
Gelb: Reservierung > noch nicht abgeholt
Orange: Mietvertrag > das Fahrzeug wurde abgeholt und ist unterwegs
Blau: Zurück, Bezahlt oder Rechnungsstellung > Zahlbetrag 0,00 EUR
Rot: Zurück, Bezahlt oder Rechnungsstellung > noch offener Zahlbetrag oder Gutschrift
Wird mit dem Angebotsmodul gearbeitet kommt zusätzlich ein weiterer Status hinzu:
Weiß: Anfrage unverbindlich nicht bestätigt
Die Farben kannst du selbst ganz einfach unter „Einstellungen“ – „Profil“ – „Vorgang Status“ individualisieren.
- 1 oder 2 steht für die Anzahl der Provisionsempfänger
- (Ja) steht dafür, dass schon eine Provision erstellt und abgerechnet wurde und die Zahlungen im Vorgang passen
- (Nein) steht dafür, dass noch keine Abrechnung erstellt wurde
Wenn man dann das Callcenter abrechnen will, muss noch die Einstellung auf „Abgerechnete Umsätze“ ändern.
Agenturen verkaufen die Tickets direkt und kassieren auch. Sie müssen die Provision an den Mandanten abführen.
Provisionsempfänger hingegen vermitteln nur. Sie erhalten ihre Provision dann meist am Ende des Monats von den Mandanten.
bookyt ist ein modulares System, welches sich an deinen individuellen Bedarf richtet.
Erstelle dir einen Testaccount indem du auf den folgenden Button klickst. Logge dich ein und schaue unter „Verwaltung“ -> „Account“ in die Übersicht. Du kannst von hier aus sämtliche Optionen einstellen und ohne zu speichern siehst du dann den monatlich, fälligen Preis.
Das Backend der Software ist von jedem Gerät und mit jedem aktuellen Web-Browser bedienbar.
Wir empfehlen die Nutzung unserer bookyt App für das iPad. Die App ist auf die mobile Bedienung ausgelegt und
erlaubt Ihnen eine Standortunabhängigkeit und vereinfachte Abläufe.
Die optimale Kompatibilität ergibt sich mit einem aktuellen PC, Mac oder Tablet und den Browsern Chrome, Firefox oder Safari. Bei Verwendung von älteren Browsern können Einschränkungen in der Darstellung auftreten.
Die Onlinebuchung für Kunden ist von jedem PC, Tablet oder Smartphone und mit jedem Browser ohne Einschränkungen nutzbar.
Das Impressum wird automatisiert erzeugt. Im Impressum müssen unter anderem Angaben zu Firmierung, Adresse, Kontakt und Umsatzsteuernummer aufgeführt werden, ansonsten droht Abmahnung! Die Daten pflegen Sie im Backend unter „Verwaltung“ – „Account“ ein.
Welche Informationen genau gefordert sind, können Sie ganz einfach per Google Recherche nachlesen.
Für fehlerhafte und unvollständige Angaben können wir keine Haftung übernehmen!
Es gibt verschiedene Rabatte: auf alles (auch Artikel), nur auf den Tarifpreis, auf Tarifpreis und Zusatztage bzw. km, und das kann dann sowohl beim Vorgang als auch beim Kunden hinterlegt werden. Stelle sicher, dass das korrekte Ziel für den Rabatt ausgewählt wird.
Deine Fahrzeuggruppen werden im Backend generiert und ganz automatisch in deine Webseite eingespielt. Du musst also lediglich die Bilder der Ressourcengruppen unter „Verwaltung“ -> „Gruppen“ im Backend austauschen, sie werden dann automatisch mit den Bildern auf der Webseite synchronisiert.
Für eine optimale Darstellung sollten die Bilder im Querformat sein.
Um diese anzupassen, öffne: „Verwaltung“ -> „Stationen“ -> Öffne deine Station -> „Öffnungszeiten“ und passe diese an. Ist diese Option nicht verfügbar, kannst du diese unter: „Einstellungen“ -> „Grundeinstellungen“ -> „Basics“ ->“Öffnungszeiten der Station verwenden“ aktivieren.
Der km-Stand wird immer auf das jetztige Datum berechnet, liegt das Enddatum Ihrer Buchungen in der Zukunft, fließen die hinterlegten Werte nicht in die km-Berechnung mit ein.
Die Anzeige in der Spalte springt dann um, wenn das Abgabedatum erreicht ist.
Erstellen Sie das Formular Einzelverkauf (Nur Rechnung) und erfassen Sie dann einfach den Betrag in negativer Form mit einem Minus. Es wird dann automatisch das Gutschriftsformular ausgegeben.
Nutze zum Verkauf eines Fahrzeug einfach die „Nur Rechnung“ (Einzelverkaufsrechnung) im Vorgang.
Gehe hierzu einfach in deinen Tarif und bearbeite diesen. Dies kannst du unter „Verwaltung“ -> „Tarife“ tun. Wähle den passenden Tarif aus und klicke auf „Bearbeiten“. Nun kannst du unter dem Reiter „Anzeige“ eine Mindestmietdauer von 1 Monat einstellen. Der Tarif wird nun erst angezeigt, wenn der Mieter mindestens eine Mietdauer von 1 Monat auswählt.
Möchtest du Personen/Kundendaten exportieren, öffne über „Verwaltung“ -> „Personen“ die Personensuche. Passe dein Suchergebnis über die Optionen an. Exportiere dein Suchergebnis über einen Klick auf „Export in Excel“.
Ähnlich verhält es sich in der Fahrzeugübersicht. Öffne hierzu die „Verwaltung“ -> „Fahrzeuge“ -> „Liste“. Dort kannst du nun wieder deine Ergebnisse mit Hilfe der Suchoptionen eingrenzen und dein Ergebnis über „Export in Excel“ ausgeben.
Um Statistiken und Vorgänge exportieren zu können, benötigst du die Erweiterung „Excel Export“, welche du unter: „Verwaltung“ -> „Account“ ->“Erweiterungen“ kostenpflichtig aktivieren kannst.
Öffne in der Kassa App im Belegungsplan, den Vorgang, der abgeholt wird. Dort erfasst du die Zahlung und wirst anschließend zur Erfassung des Ausweises/Führerscheins und daraufhin in die digitale Erfassung der Unterschriften weitergeleitet. Sämtliche erfassten Bilddaten, werden dauerhaft im Vorgang gespeichert und können im Nachhinein jederzeit abgerufen werden.
Unter „Einstellungen“ – „Layout“ können schnell und einfach standardisierte Kopf- und Fußzeilen für Ihre Formulare festgelegt werden.
Möchtest du Bilder einfügen? Lade sie im PNG-Format mit der Mindestbreite von 1200px unter „Einstellungen“ – „Mediacenter“ hoch. Beim Klick auf das Bild wird Ihnen der Dateipfad angezeigt. Kopiere dir diesen.
Direkt bei „Formulargestaltung“ kannst du nun deine Kopf- und Fußzeilen gestalten und das Bild oder deinen Text einfügen.
Hast du alles nach deinen Wünschen angepasst, dann vergiss nicht, den Haken bei „Standard bei PDF-Erstellung verwenden“ zu setzen sowie im jeweiligen Formular auszuwählen, ob die Standard-Kopf- bzw. Fußzeile angewendet werden soll.
Aktiviere die in den Accounteinstellungen die E-Mail Automatisierung. Nun bekommt dein Kunde eine Aufforderung, seine E-Mail Adresse zu bestätigen. Jetzt kann er im Frontend die kontaktlose Anmietung nutzen.
1.) 1 Tag vor der Buchung erhält dein Kunde eine Nachricht vom Backend, mit einem Link ins Frontend, seine Daten zu vervollständigen. Dort kann er ebenfalls seine Ausweisdaten hochladen.
2.) Im Belegungsplan lässt sich nun in der Buchung der entsprechende Vorgang öffnen und überprüfen. Es sind dort alle Angaben und Dokumente hinterlegt, die der Kunde getätigt hat.
3.) Sind alle Daten überprüft, kannst du den Mietvorgang freigeben, bzw. bestätigen.
4.) Der Kunde kann nun sein Fahrzeug kontaktlos entgegennehmen.
Hast du einen verkaufsoffenen Sonntag, oder außerhalb deiner generellen Öffnungszeiten geöffnet, so kannst du deine Öffnungszeiten individuell anpassen. Öffne hierzu „Verwaltung“ -> „Stationen“ -> öffne deine Station und klicke auf „Öffnungszeiten“ -> „Speziell“. Hier kannst du nun individuell abweichende Öffnungszeiten hinterlegen.
Trage deine Änderungen ein und speichere deine Eingabe ab.
Wenn du einen Vorgang mit Stornogebühr stornierst, ist das erste Formular die Stornorechnung mit dem gesamten Betrag. Das 2. Dokument ist die Rechnung für die Stornogebühren, diese siehst du in der Formularauswahl.
Es wird der komplette Vorgangsbetrag abgezogen und die Stornogebühr dann wieder dazugerechnet. Das ist der Standardablauf, der buchhalterische Hintergründe hat. Bei Billpay und Paypal wird der Betrag abzgl. der Stornogebühr automatisch rückerstattet.
Stationen können nicht gelöscht, nur deaktiviert werden.
Bußgelder einfach mit einer „Nur Rechnung“ dem Kunden nachträglich berechnen. Es ist dann eine neue Rechnung und ein neuer Vorgang.
Einfach im entsprechenden Vorgang mit Angabe des Aktenzeichens erstellen.
Möchtest du dein Frontend optisch anpassen, damit es zu deinem Corporate Branding passt?
Wähle hierzu: „Verwaltung“ -> „Frontend“ -> „HTML/CSS“.
Gebe deine Anpassungen nun in die dafür vorgesehen Felder ein und speichere deine Angaben.
Der bookyt Kundensupport ist gern bereit dir deine persönlichen Anpassungswünsche kostenpflichtig zu erfüllen.
Kontaktiere uns bitte hierzu per Mail an die Service Email Adresse und teile uns deine Wünsche mit. Wir setzen uns
dann mit dir in Verbindung.
Die erste Station kann nicht gelöscht werden, sondern nur überschrieben oder deaktiviert werden.
Personen und Fahrzeuge können nur so lange gelöscht werden, wie noch kein Vorgang mit ihnen angelegt wurde.
Artikel können nicht gelöscht, nur deaktiviert werden.
Tarife können gelöscht werden, wir empfehlen aber die Tarife nur zu deaktivieren.
Um die Integrität der Datenbanken über lange Zeiträume zu gewährleisten, solltest du wenn möglich keine Daten löschen.
Die Buchungsmaske des Reservierungssystems kann ganz einfach in deine bestehende Webseite eingebunden werden.
Nutze dafür den Linkgenerator unter „Verwaltung“ -> „Frontend“ -> „Vorschau“ und füge den generierten Quellcode in deine Webseite ein.
Wenn du deine Daten sichern möchtest, klicke im Backend einfach auf dein Logo (oben links) und im folgenden Reiter auf „Sicherheit“. Dort kannst du „Daten sichern und herunterladen“ wählen und bekommst von uns eine E-Mail mit dem Downloadlink zugeschickt.
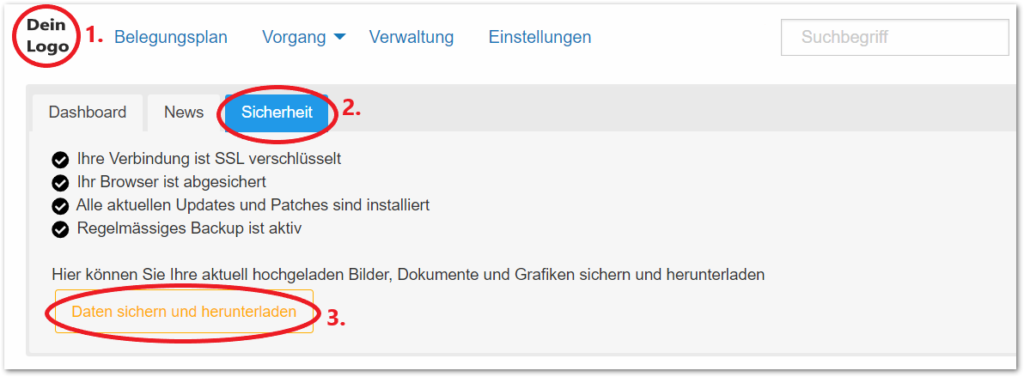
Du kannst ein Fahrzeug für die eigene Nutzung sperren, indem du im Belegungsplan auf das entsprechende Fahrzeug klickst, dort wie unten gezeigt das Fahrzeug „bearbeiten“ möchtest und abschließend unter „Sperren“ die nötigen Daten eingibst. Speichern und fertig!
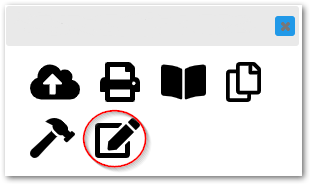
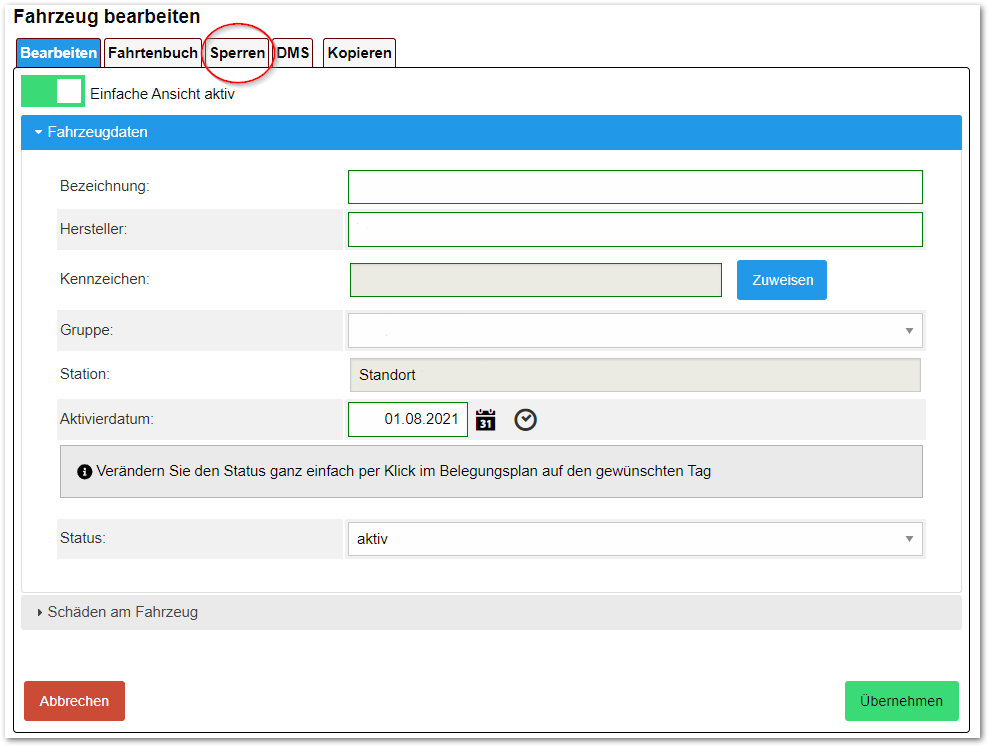
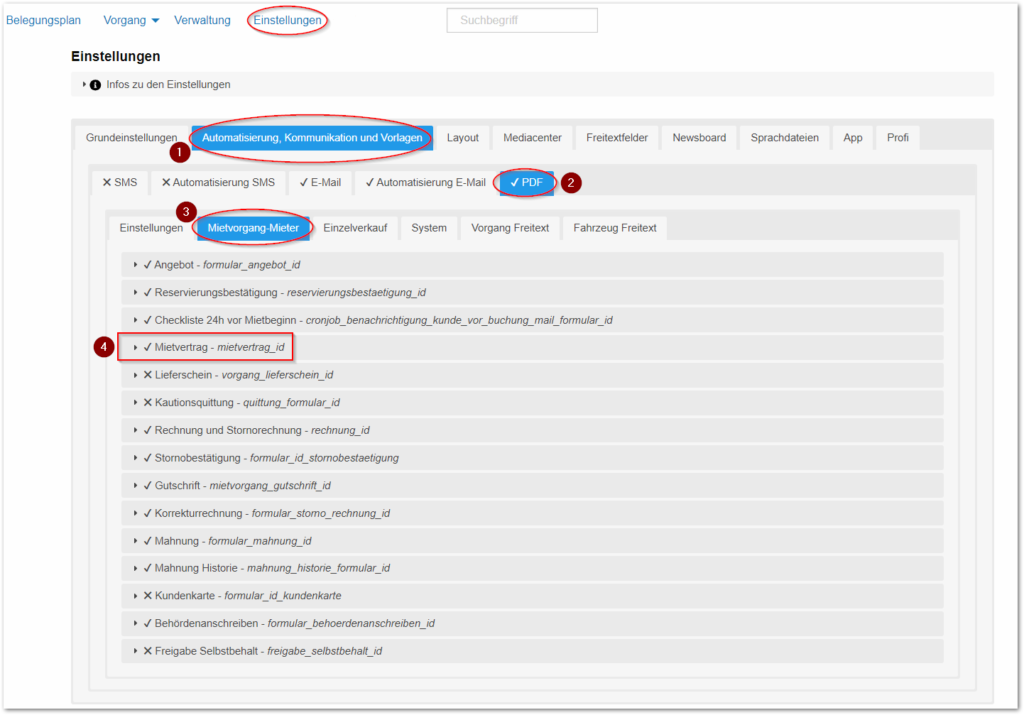
Die Stationensdaten änderst du im Backend unter „Verwaltung“ – „Stationen“.
Dies kann in den Einstellungen unter „In der Vorgangsliste Beträge in netto anzeigen“ eingestellt werden.
Wenn du eine neue Buchung per iPad anlegen möchtest, musst du mit einem Long-Press (2 Sekunden) in den gewünschten Zeitraum klicken. Nun sollte ein neuer Termin zum Buchen erscheinen.
Gerne stehen wir Ihnen unter unserer zentralen Service E-Mail service@phcom.de jederzeit zur Verfügung! Senden Sie uns eine E-Mail mit Ihrem konkreten Anliegen. Sollten Sie mehrere Punkte haben, bitten wir diese einzeln zuzusenden damit beschleunigen Sie die Antwort auf das jeweilige Thema!
Das geht so direkt nicht, da alle Vorgänge und auch Rechnungen usw. miteinander verknüpft sind. Die Vorgänge müssen immer einer Person zugewiesen sein.
Du kannst allerdings Personen zusammenlegen, wenn sie doppelt angelegt wurden. Dann werden die Vorgänge dementsprechend neu zugeordnet.
Du findest die Funktion unter „Verwaltung“ -> „Personen“.
Möchtest du mit den Tarifen arbeiten, findest du diese unter „Verwaltung“ -> „Tarife“. Dort kannst du neue Tarife anlegen und bearbeiten.
Unter „Abrechnung“ – „Agentur“ kannst du dir die offenen Umsätze anzeigen lassen. Du musst dann ein Häkchen bei „Kumulieren“ setzen und auf „Anzeigen“ klicken.
Dann kann über den Button „Agenturrechnung erstellen“ die Abrechnung erstellt werden.
Zum Drucken der Gutschriften gibt es zwei Möglichkeiten:
1. Manuell: Statt offene Umsätze, die neu erstellte Abrechnung auswählen und anzeigen. Es erscheint ein kleines Drucksymbol in der jeweiligen Zeile. Damit können die Gutschriften ausgedruckt werden.
2. Unter Sammeldruck alle Gutschriften gleichzeitig ausdrucken.
Lade unter „Layout“ -> „Mediacenter“ dein Logo hoch. Klicke anschließend auf die Datei und aktiviere es als Systemlogo oder Favicon.
Mache in der Liste einen Doppelklick auf die Vorgangsnummer, dann öffnet sich der Vorgang. Dieser kann nun bearbeitet werden.
Im Modul „Mahnwesen“ erhältst du eine Übersicht über offene Rechnungen, fällige Rechnungen, Mahnstufe 1-3 und Mahnungen allgemein.
Per Doppelklick auf die Vorgangsnummer öffnet sich das Menü zum Vorgang, falls du eine Zahlung o.ä. direkt eingeben möchtest.
Falls du stattdessen eine Mahnung versenden möchtest, markiere in der Liste den betreffenden Eintrag per Klick in die Checkbox, gebe im Bemerkungsfeld unten z. B. ein „gemahnt am …“, und klicke auf „Neue Mahnungen erstellen“. Nun wird die Mahnung erstellt und es öffnet sich die Formularvorschau. Der betreffende Eintrag rutscht nun eine Mahnstufe höher.
Öffne dazu den Vorgang in der Mahnungsliste per Doppelklick auf die Vorgangsnummer.
Anschließend gehe auf „Zahlung, Mahnung und Zwischenrechnung“ und klicke auf den OK-Button. Ein weiteres Popup öffnet sich.
Hier wechselst du auf den Tab „Mahnung“ und auf dem X-Button kannst du die letzte Mahnung entfernen. Der Vorgang hat sich dann um eine Mahnstufe verringert. Aktualisiere anschließend die Seite „Mahnwesen“ und dort kannst du dann überprüfen, ob die Mahnstufe angepasst wurde.
Gib einfach die Mahngebühr als Zahlung mit dem Zweck „ausbuchen“ ein, dann wird der Vorgang auf 0 gesetzt und ist kein offener Posten mehr.
Über „Rechtsklick“ -> „Element untersuchen“ wird die Toolbar geöffnet und das HTML-Grundgerüst sowie die CSS-Formatierungen angezeigt.
In der Stationsverwaltung kann im Tab „Virtuelle Stationen“ für jede Station eine andere Farbe für den Belegungsplan hinterlegt werden. Die Farbwerte werden als Hexadezimalcode angegeben.
Setze an den Anfang des Dokumentes:
pd4ml:page.header scope="1" {$GlobaleEinstellungen.formular_header_pdf} pd4ml:page.footer scope="1" {$GlobaleEinstellungen.formular_footer_pdf}
Unter „Vorgang“ – „Neuer Vorgang“ kann im Backend eine Buchung angelegt werden. Soll es schnell gehen, dann füllen Sie nur die Pflichtfelder aus:
- Mietbeginn und Mietende
- Fahrzeug
- Kunde: Vorname, Name, Adresse, Kundentyp
Es ist außerdem möglich, die Eingabemasken per Vorauswahl direkt anzupassen. Sie finden diese Auswahl in der Buchungsmaske unter „Ansicht“.
1. Neues Dokument unter „Einstellungen“ – „Formulare/Dokumente“ anlegen.
2. Dokument unter „Freitextformulare“ auswählen.
Sind deine Fahrzeuge aktuell Vermietet und möchte ein Kunde ein Fahrzeug für sich buchen, wird im Frontend der Button „Jetzt freie Alternative finden“ eingeblendet. Klickt er auf diesen, öffnet sich ein Kalender auf dem der Kunde grafisch sehen kann, zu welchen Zeiten, das gewünschte Fahrzeug noch frei ist.
Dort hat er die Möglichkeit eine Anfrage zu senden, oder sich in eine Warteliste eintragen zu lassen.
Du erhältst daraufhin eine Benachrichtigung über den Mietwunsch und kannst dich mit dem Interessenten in Verbindung setzen.
Nachdem alle Daten vollständig übermittelt wurden, dauert die Freischaltung nach Einreichung der App bei Apple ca. 1-7 Tage. Leider haben wir auf die Dauer keinen Einfluss, du erhältst nach Freischaltung eine Nachricht.
Frage bitte hierzu deinen Domainanbieter, wo in dessen Verwaltungsmenü ein CNAME eingestellt werden kann. Dieser muss auf „server.bookyt.de“ gesetzt werden, damit wir diesen intern verlinken können. Ist dein CNAME Record korrekt beim Anbieter hinterlegt, sende uns bitte eine kurze E-Mail an unseren Service mit einer kurzen Info, dass dieser nun aktiv ist.
Bitte beachte: Für die Einrichtung berechnen wir eine einmalige Servicepauschale von 59€
Möchtest du bookyt in verschiedenen Sprachen nutzen, öffne die „Verwaltung“ -> „Account“ -> „Onlinebuchung“ -> und wähle die Sprache aus den gezeigten Optionen aus. Diese Optionen sind kostenpflichtig.
Du hast nun die Möglichkeit die Dialogdatei, Sprachfelder, Texte und die Formulare in der entsprechenden Sprache anzupassen und deinen Kunden zu präsentieren.
Wenn Sie für die Musterhomepage oder Ihr Buchungsfrontend eine eigene Domain bzw. Subdomain nutzen möchten, setze den „CNAME“-Eintrag deiner Domain auf „server.bookyt.de“.
Wie du den CNAME-Eintrag anpassen kannst, erfährst du direkt bei deinem Domain-Anbieter.
Möchtest du deinen eigenen Mailserver hinterlegen, kannst du dies unter:
„Einstellungen“ -> „Automatisierung, Kommunikation und Vorlagen“ -> „E-Mail“
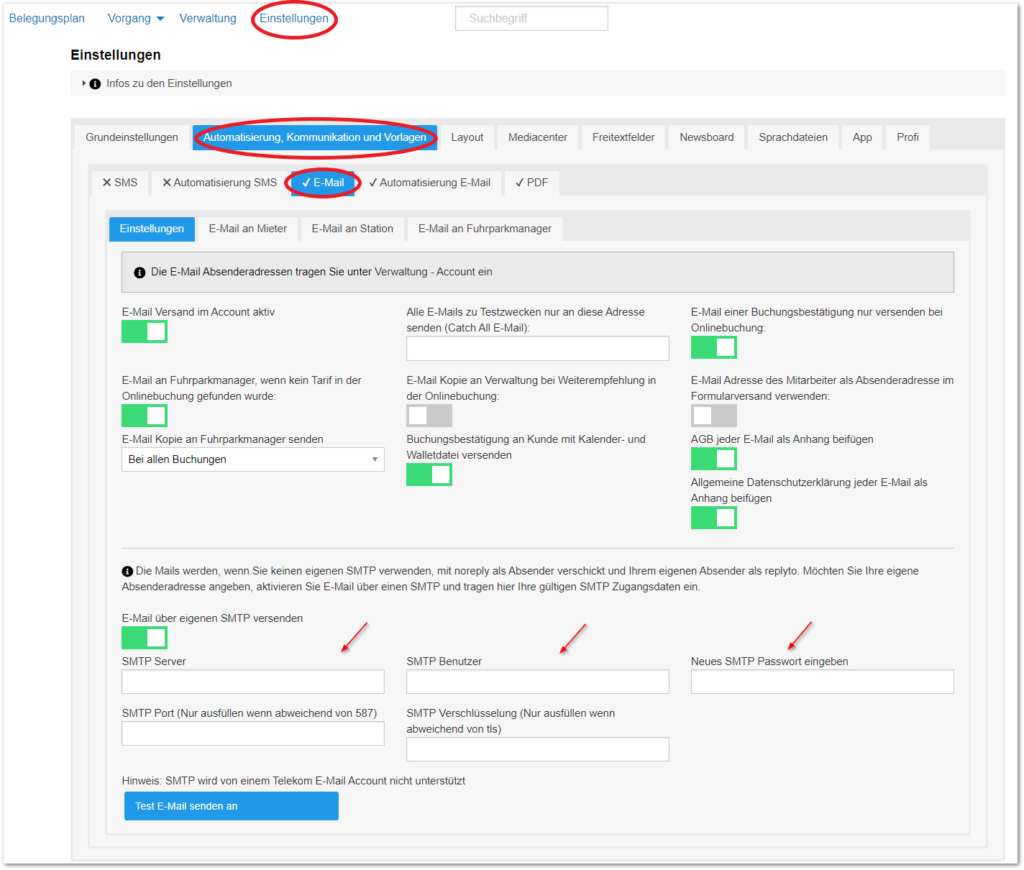
Lade unter „Layout“ – „Datei hochladen“ einfach dein Logo hoch.
Klicke dann auf das Vorschaubild: Du bekommst den absoluten und den relativen Pfad angezeigt. Markiere und kopiere den absoluten Pfad zum Logo.
Den absoluten Pfad dieses Logos kannst du bequem im Formular als img-Tag verwenden
Du kannst die Haftungsbeschränkung unter „Verwaltung“ – „Haftungsbeschränkung“ bequem einrichten. Die entsprechende Reduzierung kann dann im Tarif passend aktiviert oder deaktiviert werden.
Unter „Verwaltung“ -> „Account“ kannst du in der Übersicht schnell und einfach überprüfen, wie sich dein Monatspaket zusammensetzt.
Über „Onlinebuchung“, „Erweiterungen“ und „Apps“ kannst du entsprechende Optionen hinzubuchen oder löschen. Übernimm deine Änderungen immer mit dem akzeptieren des Hinweises und dem Speichern Button.
Um einem Kunden die Möglichkeit zu nehmen, Buchungen durchzuführen, gehe auf: „Verwaltung“ -> „Personen“ -> Suche deinen Kunden über die Suchmaske und öffne den Datensatz mit einem Klick auf „öffnen“.
Ändere nun den Kundentyp durch einen Klick auf das Dropdown Feld auf „Ausschlusskunde“, scrolle bis zum Ende und speichere deine Änderungen.
Um ein Mindestalter festzulegen, öffne die „Einstellungen“ -> „Grundeinstellungen“ -> „Ausweis“ und lege dort das Mindestalter fest.
Du musst keinen ersten Kilometerstand eintragen, da dieser nach der ersten Vermietung automatisch vom Vorgang übernommen und gespeichert wird.
Wichtig ist, den Kilometerstand bei der ersten Vermietung einzutragen.
Hinweis: Für den Startkilometerstand der Folgevermietung wird immer automatisch der alte Rückgabekilometerstand übernommen. Das spart Zeit.
Wenn du statt Km mit Betriebsstunden arbeitest, ist der Ablauf identisch.
Um die Kassa App mit Bookyt nutzen zu können, lade sie dir im App Store herunter.

Starte die App und folge den Anweisungen. Unter „Einstellungen“ -> „App“ -> „Automatische Einrichtung“ und „Manuelle Einrichtung“ ist genau erklärt, was du zu tun hast. In den „Einstellungen“ kannst du außerdem verschiedene Optionen konfigurieren.
Die Musterhomepage ist automatisch für Google zur Indizierung freigeschaltet. Damit Sie in den Suchergebnissen besser gefunden werden, lassen Sie sich von anderen Websites direkt auf Ihre Seite verlinken und achten darauf das Bewertungen im Internet wie z.B. bei Google Places einen Link zu Ihrer Seite haben.
Schaue hierzu auf unserer Webseite in die Datenschutzerklärung. Diese findest du unter:
Datenschutz – Bookyt Vermietsoftware Vermietsoftware
Dort siehst du die Abschnitte: Abschluss eines Vertrages über Auftragsverarbeitung
Diese sind relevant für dich. Nutze diese Auszüge bitte und binde sie in deine Datenschutzerklärung auf deiner Webseite ein.
Wenn du eine bereits getätigte Unterschrift suchst, kannst du sie in der erstellten Buchung wieder einsehen.
Um bei deinen Fahrzeugen Fotos zu hinterlegen, klicke auf „Verwaltung“ -> „Fahrzeuge“. Wähle nun dein Fahrzeug aus und editiere dessen Einstellungen unter „Fahrzeug bearbeiten“. Dort kannst du unter dem Reiter „DMS“ ein Foto hinterlegen.
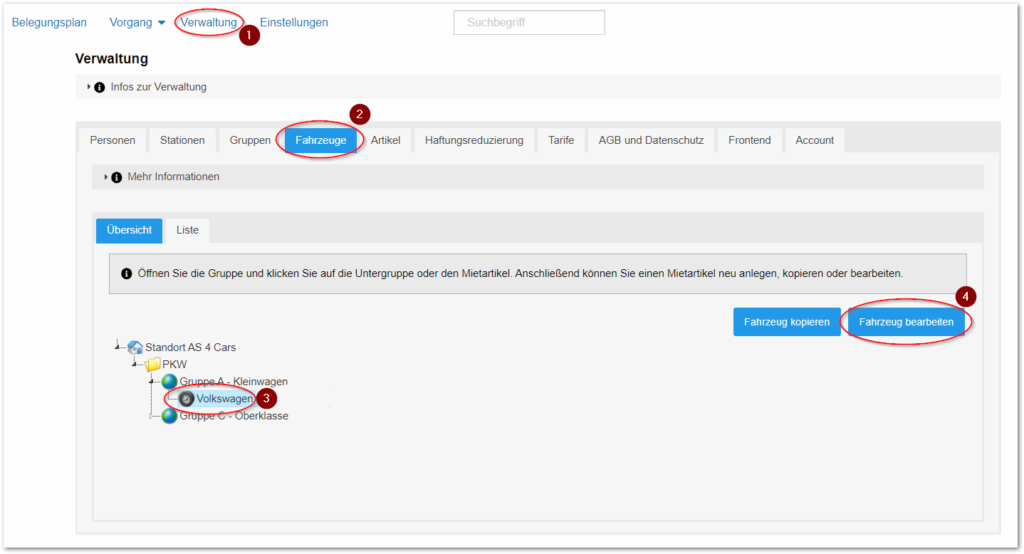
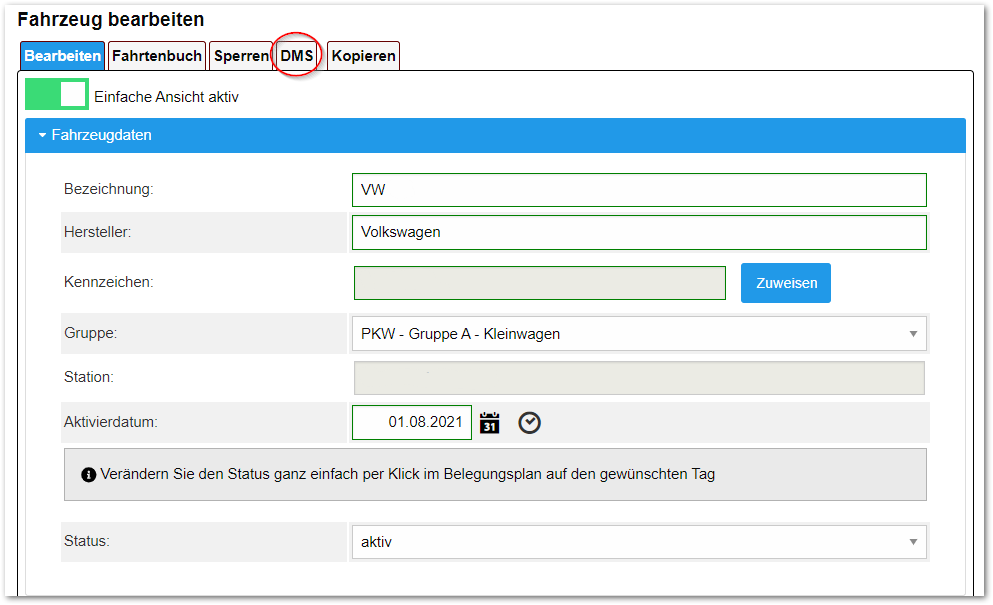
Hänge einfach „lang=en“ an den Adressaufruf an.
Die Steuernummer kannst du unter „Einstellungen“ -> „Layout“ beispielsweise in die Fußzeile deiner Dokumente einfügen.
Des Weiteren können ihre Masken, z. B. die Buchungsmaske, mit individuellen Javascripten ergänzt werden. Dieses wird dann entweder auf den jeweiligen Seiten, wenn der Dateiname angegeben wird, oder überall ausgeführt. Mit den Scripten kann man z.B. Inhalte an ein Element anfügen oder etwas ausblenden.
Die Scripte geben Sie unter „Einstellung“ – „Profi“ – „Masken“ ein.
Sie können bei „Verwaltung“ – „Frontend“ im Tab „Zahlarten“ einen Prozentwert für die Anzahlung hinterlegen.
Wenn du mit einem individuellen Preis arbeitest, gib die voraussichtlichen Gesamtkilometer in das Feld „Gesamtkm“ ein.
Im Quelltext des Mietvertrags siehst du die Platzhalter für diese Inhalte. Diese werden automatisch mit den im System hinterlegten Texten und Werten gefüllt. Bitte gehe die Systemparameter, globalen Einstellungen und Standardtexte durch, evtl. auch die Stammdaten deiner Station(en). Passe dort bitte die entsprechenden Stellen an. Diese Daten werden dann automatisch in den Mietvertrag übertragen.
In den Einstellungen stellst du ein, was der Kunde für ein PDF Formular im Anhang der E-Mail bekommt. Den Mailtext für die System-Mails, die automatisch versendet werden, bearbeitest du direkt unter „Einstellungen“ -> „Automatisierung“. Den Mailtext für ein spezielles Formular, welches manuell versendet werden soll, stellst du passend direkt bei den Druckformularen ganz unten ein.
Wenn du mit einem individuellen Preis arbeitest, gib die voraussichtlichen Gesamtkilometer in das Feld „Gesamtkm“ ein.
Im Quelltext des Mietvertrags siehst du die Platzhalter für diese Inhalte. Diese werden automatisch mit den im System hinterlegten Texten und Werten gefüllt. Bitte gehe die Systemparameter, globalen Einstellungen und Standardtexte durch, evtl. auch die Stammdaten deiner Station(en). Passe dort bitte die entsprechenden Stellen an. Diese Daten werden dann automatisch in den Mietvertrag übertragen.
In den Einstellungen stellst du ein, was der Kunde für ein PDF Formular im Anhang der E-Mail bekommt. Den Mailtext für die System-Mails, die automatisch versendet werden, bearbeitest du direkt unter „Einstellungen“ -> „Automatisierung“. Den Mailtext für ein spezielles Formular, welches manuell versendet werden soll, stellst du passend direkt bei den Druckformularen ganz unten ein.
In den globalen Einstellungen unter „Freitextformulare“ kannst du eigene Formulare hinterlegen. Diese werden dann immer in der Formularvorschau eines Vorgangs angezeigt.
Du kannst die eine Standartkaution im Frontend unter „Verwaltung“ -> „Frontend“ -> „Erscheinungsbild“ Kaution aktivieren.
Individuelle Kautionsbeträge lassen sich ganz einfach unter „Verwaltung“ -> „Gruppen“ -> öffne eine Gruppe -> im Abschnitt Kaution, unter der Schadensgrafik, eingeben.
Ausweiskopien findest du in der Buchung. Sie werden vom Datenbankmanagement-System entsprechend zugeordnet.
Die systemweite Standardfusszeile wird unter „Layout“ festgelegt.