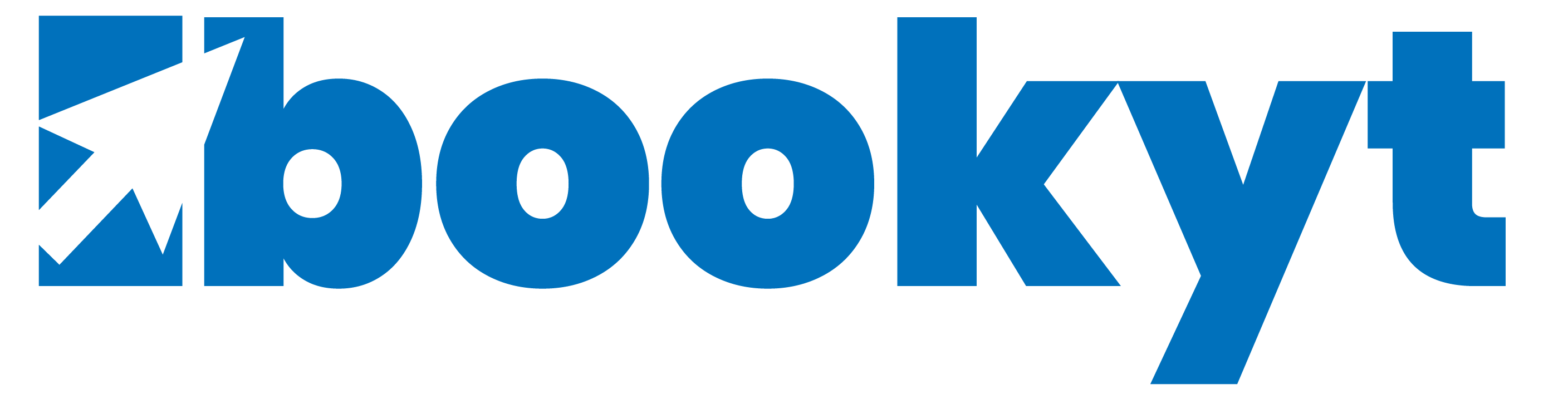Mit bookyt kannst du entweder unsere Standardformulare nutzen, die für fast jeden Fall speziell angepasst zur Verfügung stehen, oder aber du erstellst deine eigenen individuellen Formulare und Templates ganz nach deinen Wünschen.
Hierfür ist allerdings etwas Grundwissen in HTML und CSS vonnöten. Sollte dir das zu technisch sein können wir auch gerne die Erstellung Ihres eigenen Formulars für dich übernehmen. Wir unterbreiten dir gerne ein detailliertes Angebot.
Die dynamischen Elemente der Formulare werden als Platzhalter (Smarty-Variablen) eingebaut. Im Laufe dieses Tutorials lernst du deren Verwendung kennen. Eine Übersicht über alle Platzhalter findest du auf der folgenden Seite.
Schritt 1: Neues Formular anlegen
Gehe auf „Einstellungen“ und kopiere dort ein bestehendes Formular das am Besten zu deinem Anliegen passt. Du kannst es anschließend weiter bearbeiten.
Fülle dann alle Felder aus. Gib an, ob ein Header und Footer verwendet werden soll.
Klicke nun ganz unten auf „Übernehmen“. Wenn sich die Seite neu geladen hat, siehst du eine Übersicht der Datenbankfelder der Abfrage. Aus dieser Übersicht werden wir im weiteren Verlauf unsere Platzhalter herauskopieren.
Schritt 2: Inhalte einfügen und gestalten
Beginne nun mit dem HTML-Rohgerüst deines Formulares. Die Objekte können direkt inline gestylt werden oder du fügst im Feld „Individuelles CSS verwenden“ eigene CSS-Angaben ein. Beachte jedoch, dass der PDF-Parser nur sehr rudimentäre HTML- und CSS-Tags versteht. Es ist unmöglich Objekte zu floaten. Die Anordnung muss demnach mit Tabellen realisiert werden. HTML5 wird vom PDF-Parser nicht unterstützt.
Falls längere Fließtexte einfügen möchtest, kopiere diese nicht direkt aus Word in den Editor. Nutze den Umweg über eine txt-Datei, um zuerst alle Formatierungen zu entfernen. Es kann sonst zu unerwünschten Ergebnissen kommen. Nutze für Bilder nach Möglichkeit den relativen Pfad so wie im DMS dargestellt.
Schritt 3: Platzhalter und Schleifen einfügen
Platzhalter können entweder als Smarty-Variablen mit Curly Brackets {$Platzhalter} eingefügt werden, oder wie in den älteren Versionen der Vermietsoftware mit doppelten Square Brackets umschlossen. Die Groß- und Kleinschreibung muss beachtet werden.
Schleifen werden ebenfalls mit Curly Brackets umschlossen, z.B. {if $Platzhalter gt 0}…Ergebnis…{/if}.
Kopiere einfach den passenden Platzhalter aus der Übersicht und füge ihn an der gewünschten Stelle ein. Falls du die Smarty Syntax verwendest, beachte gegebenenfalls die korrekte Angabe zur Formatierung sofern noch nicht im Platzhalter enthalten, z.B. |Dbl2C um bei Zahlen den englischen Punkt in ein Komma zu verwandeln, oder |date_format:“%e. %B %Y“ für die Datumsangabe.
Umfangreiche Übersicht über alle Platzhalter mit direkter Vorschau findest du im Formulareditor rechts in der Platzhaltervorschau.
Das System beinhaltet einen Barcode-Generator, mit dem Vorgangs-, Rechnungs-, Kunden- und Ressourcennummern als Barcode angezeigt werden können. Der Barcode wird als Bild in einem Formular eingebunden und die Vorgangsnummer wird aus dem Platzhalter über die URL mit übergeben.
Im Formular wird der Barcode dann als Grafik ausgegeben. Mit den Attributen „width“ und „height“ kann die Größe des Barcodes individuell festgelegt werden.
So fügst du einen Barcode ein, $RunURL bezeichnet dabei die aktuelle URL des Backends:
Wenn du eine Rechnung oder ähnliches erstellst, wirst du unweigerlich eine Auflistung aller Positionen benötigen. Diese sind in einem Array „Positionen“ gespeichert. Du kannst das Array entweder mit einer {foreach key=ID item=con from=$positionen}…{/foreach} Schleife abfragen.
Schritt 4: Testen
Nachdem oder auch schon während du die Platzhalter einfügst, sollte das Formular getestet werden. Dies kannst du tun, indem du das Formular unter „Globale Einstellungen“ als Freitextformular definierst. Nun kannst du, in einem 2. Tab, einen beliebigen Vorgang aufrufen und bekommst in der Formularvorschau zusätzlich dein Formular angezeigt.
Bei Syntaxfehlern erhältst du eine Fehlermeldung. Suche den Fehler in deinem Dokument. Du kannst den Erfolg immer wieder überprüfen, indem du im Druckvorschaufenster per Klick auf die rechte Maustaste „Seite neu laden“ ausführst.
Sieht dein Formular gut aus, teste es unbedingt mit allen möglichen Vorgängen und Konstellationen, bevor du es online nimmst.